Can I Brush Stroke Without Going Into Background In Photoshop
In the previous commodity in this series, you learned the most basic data every designer needs to know almost the Photoshop Brush Tool. With this ane, we'll learn how to more than precisely control the brush, and push the limits of its use.
The most circuitous settings for brushes can exist found in the Castor Panel.
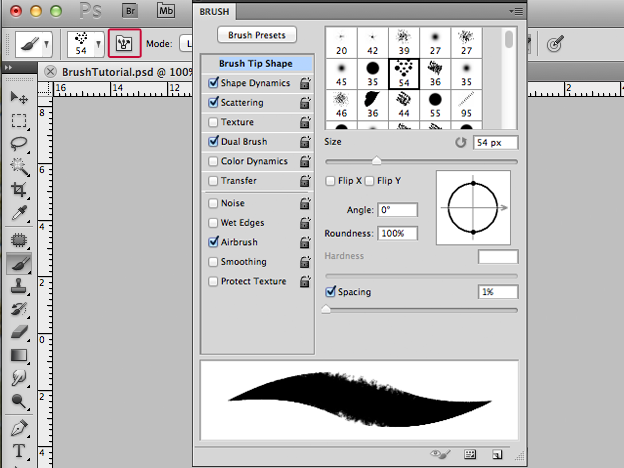
Open the Brush Panel from the toolbar or over the menu Window > Brush. There is too a shortcut (F5). Equally you can see, the settings are carve up into several different categories. We covered the Brush Presets in our previous article, so let's start by going through the other categories.
ane. Brush Tip Shape
The Brush Tip Shape gives us several very interesting options. It's best to explore them with a unique brush shape, so I've selected the Leaf Brush to demonstrate. I've also unchecked all of the other category settings to isolate only the single functionality for now.
Spacing
Though it's at the lesser of the panel, lets starting time by exploring the Spacing, a very powerful option. Per default the spacing is set to 25% for the Leafage Brush. Play effectually to arrange the spacing for your stroke, which will look different for each brush.

Flip Ten/Y
The Flip X and Flip Y options let you to flip the brush shape horizontally, vertically or both together.
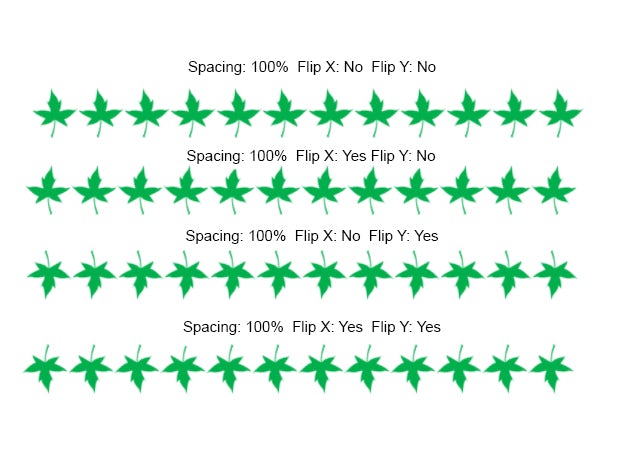
Angle
To control the angle you can either:
- Type in a value in the edit field.
- Click on the horizontal line in the small preview image of the brush roundness. Elevate the line around the circle, which will increment or decrease the value of the angle.

Roundness
Roundness tin can too be gear up using the pocket-size preview image. This time you must click the small-scale dot in the bottom or at the top of the minor image and drag up or downwards. And again, every bit an alternative you can type the value into the edit field.

The roundness option simply defines the roundness of the brush tip as if information technology were 100% a perfect circle. If you decrease the value the brush tip will squeeze together in an elliptical tip, until information technology ends in an almost flat line at 0%.
Hardness
Hardness gives you command over the brush edge. 0% produces a soft blurred edge, while 100% makes a precipitous and crisp border (meet demo for this in the original mail here)
2. Shape Dynamics
For this step, please make sure that only the Shape Dynamics are activated in the Castor Panel.
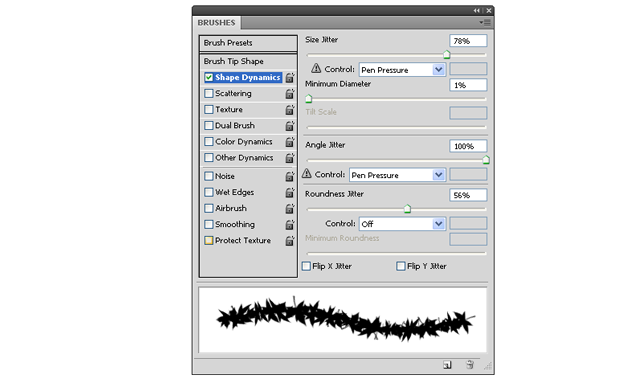
Size Jitter
This setting controls the size of the brush tip each time a new leaf is to exist painted on the canvass — they don't all have to share the same size. The college the Size Jitter setting, the higher the range in size will be betwixt the smallest and the largest foliage stamped on the page.

Minimum Diameter
This sets the minimum size to which a brush tin scaled downwardly.
Angle Jitter
Bending Jitter changes the orientation, or bending, of your castor.

Roundness Jitter
This option randomizes the roundness of your brush tip.
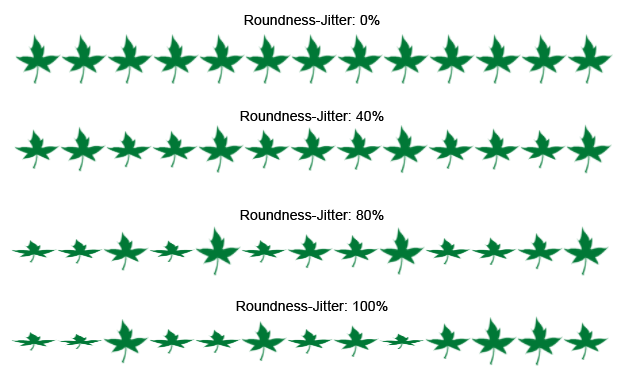
three. Scattering
Over again, with this new option, brand sure there are no other settings selected. The Scattering setting gives us three simple sliders.
Scatter
This is how spread out the brush tips are. With a Scatter of 0% the leaf volition be in a perfect horizontal line. In the paradigm below y'all can run into how the leaf scatters out from this line when we move the slider to around 121%. If you click the check box labeled 'Both Axes,' the besprinkle will move both along the horizontal and the vertical axes.

Count
With this slider you can command how many brush tips Photoshop will paint on the canvas each fourth dimension you click. By default, when you click down the paintbrush acts similar a stamp — one image at a time. With the count role, you lot can increment how many of these images are stamped. With a count of five, Photoshop will paint five leaves on the sail instead of simply one.
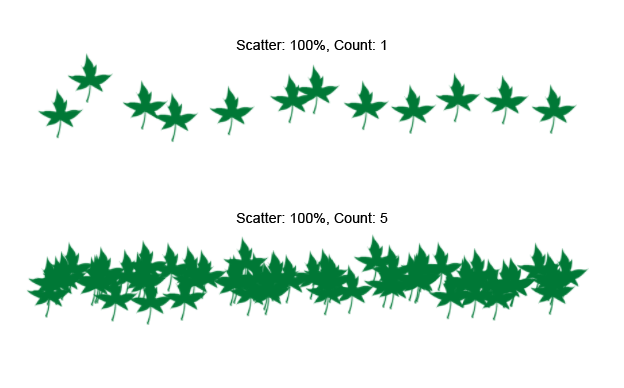
Count Jitter
Photoshop can besides randomly change the count value each time the brush is used, then the more to the right you elevate the slider, the more randomness you lot will go. Please note that you must prepare the count value to a higher value than one earlier the Count Jitter will offset applying any randomness.
4. Texture
Let'southward start testing this one past cleaning up the canvas, and making sure texture is the only thing selected on the Brush Panel. For this example, I'll use a hard round brush to demonstrate.

Fashion
One time you've selected the texture you lot want in the drib down at the pinnacle, take a look down beneath at the mode setting. This volition decide how you're seeing the blueprint in the preview. Most of the modes that you see hither will expect familiar, as they're also showing the Layer Blend Modes. I ready mine to multiply, but feel free to play around a bit to get a improve feeling for the different modes.
Depth
Imagine Depth every bit Opacity. A Depth of 0% volition evidence only the brush stroke with nix from the texture, fifty% volition show a texture half opaque, and 100% volition evidence the stroke fully textured.
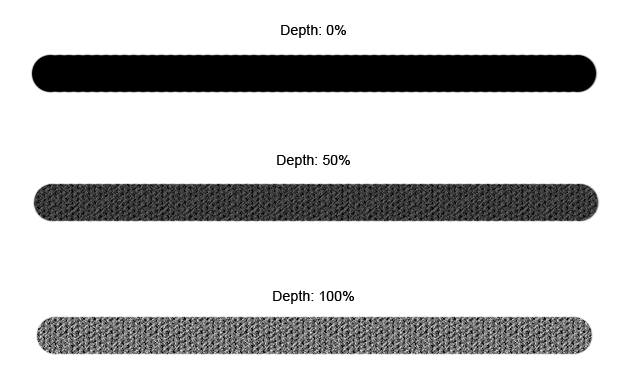
Depth Jitter
Catching on to the trend hither with the Jitter part? This one is the same, randomizing the stroke'south depth.
5. Dual Brush
As you may imagine already from the name, with Dual Castor y'all can combine ii brushes into one.
Select a tip shape, and actuate the Dual Castor Settings. And then select your secondary brush, I used the Dune Grass brush. The settings similar Diameter, Spacing, Scatter and Count yous should already be familiar with, then adjust equally necessary.
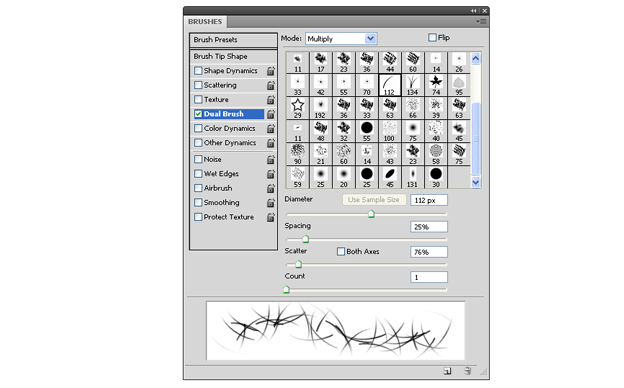
Photoshop uses the Primary Brush as mask for the Secondary Brush. So in our case, the Dune Grass Brush is masked by the Primary Brush.
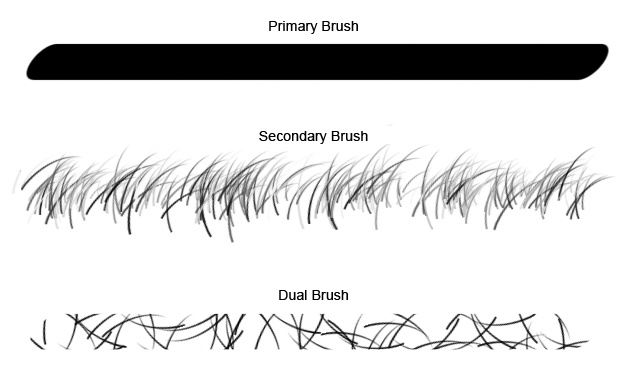
Color Dynamics
With the Color Dynamics you can control the color which will be applied to the brush stroke.
Hue Jitter

The first Jitter is the Foreground/Background Jitter. Equally you tin can see in the image higher up I take set my colors to brown and green. Permit'southward try to paint some castor strokes with these settings:

The Foreground/Background Jitter controls how much of the background color will exist applied to the brush stroke. With a value of 0% only the foreground colour will be applied, while a value of 100% volition add together also the groundwork color to the brush stroke.
Hue/Saturation/Brightness Jitters
These Jitter settings let you lot to control your colors on a more advanced level, allowing you to dictate how random y'all want the colors to be in your stroke. The epitome below shows each setting at the maximum value of 100%.

Purity
The concluding slider you will discover in the Color Dynamics is the Purity. With this slider you tin can set how pure the saturation is. A value of 0% will exercise aught. A value of 100% volition limit the saturation value to 100%. Y'all tin can utilize this sliders to make sure the a saturation value never goes higher up your designated percentage.
6. Other Dynamics
This setting gives you control over the Opacity and the Flow, allowing you to randomize them with the Jitter function.

seven. Furnishings
At that place are a couple of other effects that can be found on the bottom of the Brush Console's carte.
Dissonance
This option creates noise with the greyness values of your castor shape. The example below shows a soft rounded brush with and without noise.
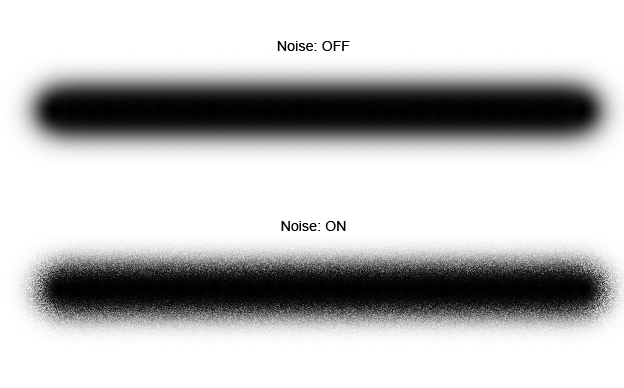
Wet Edges
With the Moisture Edges activated, Photoshop will simulate the issue of a watercolor prototype with wet edges to the brush strokes.
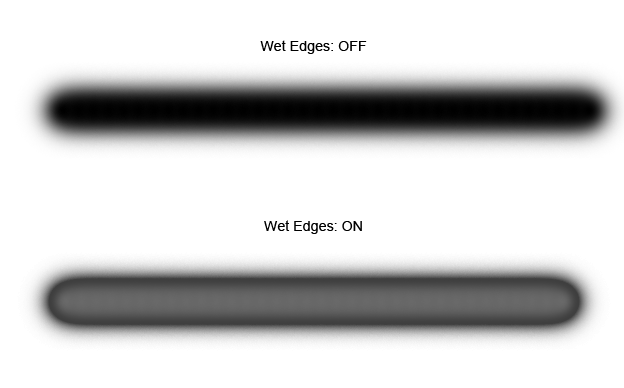
Airbrush
The Airbrush allows paint to build upward incrementally based on its flow settings. Click and concur the mouse push while the Airbrush is agile, and more than and more colour will exist practical to the brush.
Smoothing
This option smooths the curves of the stroke. Turning this option off volition help if your brush is rendering likewise slowly.
Protect Texture
This option makes sure that the same texture is used for every brush with a texture.
Decision
Whew! This was a long ane. Congrats on making it to the end. In the beginning two tutorials of the series we showed you the spectrum of tools available with brushes. The 3rd and final installment will be a tutorial on how to create your own brushed. Keep tuned adjacent week!
Header photograph: John Morgan (via Flickr)
Can I Brush Stroke Without Going Into Background In Photoshop,
Source: https://99designs.com/blog/design-tutorials/photoshop-brush-panel-tutorial/
Posted by: lipseyforged.blogspot.com



0 Response to "Can I Brush Stroke Without Going Into Background In Photoshop"
Post a Comment